ARYADI NURFALAQ
FISIKA BUMI FMIPA UNM
FISIKA BUMI FMIPA UNM
Ini berawal ketika salah satu teman meminta bantuan ke saya untuk dibuatkan peta sebaran petir untuk daerah Makassar dengan menggunakan Surfer 9 (bagi teman – teman yang belum punya software surfer 9 silahkan datang ke Lab. Fisika Bumi FMIPA UNM) sebagai tugas akhirnya. Tentu saja itu tidak masalah bagi saya, tapi ternyata tak semudah yang saya bayangkan. Masalahnya terletak pada penregistrasian peta yang akan dijadikan peta dasarnya dan saya juga tidak memiliki peta administrasi Makassar yang akan di jadikan peta dasar. Akhirnya dengan dengan bantuan google earth saya mendapatkan peta Makassar dengan cara sebagai berikut.
1. Aktifkan google earth dan arah ke tempat yang dimaksud (Makassar). Pastikan bahwa komputer anda sudah tersambung ke internet.
2. Tentukan empat titik kontrol pada google earth dengan menggunakan add placemark. ( semakin banyak titik kontrol semakin baik).
3. Arahkan keempat titk kontrol tersebut pada target image. Keempat titik kontrol tersebut tersimpan pada side bar place dengan nama masing-masing T1, T2, T3, dan T4.
4. Lakukan penyimpanan image dengan mengklik file / save / save image5. Simpan file tersebut pada folder direktori yang diinginkan dengan nama Makassar.jpg
Karena surfer 9 belum dilengkapi fasilitas untuk meregistrasi data raster (image), maka data tersebut terlebih dahulu diregistrasi. Registrasi data dapat dilakukan dengan menggunakan mapinfo, arcview, er mapper, global mapper dll. Dalam tulisan ini, software yang digunakan dalam meregistrasi data adalah global mapper 10. Caranya adalah sebagai berikut
1. Aktifkan global mapper 10 melalui start/ program / global mapper 10 atau klik langsung icon global mapper 10 pada desktop2. Klik File / reactify (georeference) imagery. Kemudian muncul jendela
 Pada kolom Export Format pilih JPEG kemudian “OK”.
Pada kolom Export Format pilih JPEG kemudian “OK”.3. Pada jendela open, cari file yang telah di save dari google earth tadi (Makassar.jpg) kemudian klik “OK”. Akan muncul tampilan sebagai berikut.
 4. Pada kotak dialog yang baru muncul ini, tepatnya pada tampilan window citra yang paling kiri (entire image) atau yang tengah (zoomed view) pengguna dapat melakukan zoom in dan zoom out agar dapat mengamati unsur – unsur spasialnya untuk kemudian menempatkan titik kontrolnya.
4. Pada kotak dialog yang baru muncul ini, tepatnya pada tampilan window citra yang paling kiri (entire image) atau yang tengah (zoomed view) pengguna dapat melakukan zoom in dan zoom out agar dapat mengamati unsur – unsur spasialnya untuk kemudian menempatkan titik kontrolnya.5. Untuk menempatkan titik kontrol, kliklah (pada saat bentuk kursor menjadi cross hair) di suatu lokasi piksel di dalam tampilan window citra yang berada di tengah hingga Nampak bintik merah di dalamnya. Kemudian, ketikkan koordinatnya di dalam textbox “X/Easting/Lon” dan “Y/Northing/Lat. Tekan tombol “Add GPC to list”hingga muncul kotak dialog “Ground kontrol point name”.
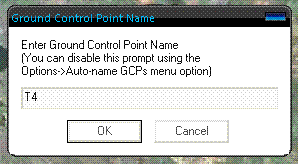
6. Tekan tombol “OK”hingga nama dan koordinat GCP yang akan digunakan untuk rektifikasi citra dijitalnya.
7. Carilah lokasi yang pas untuk distribusi titik – titik GCP yang lain.
8. Tekan tombol “select Projection”hingga muncul kotak dialog “kontrol point projection”untuk menentukan system proyeksi petanya kemudian klik “OK”.

9. Tekan tombol “Apply”. Tekan tombol “OK”hingga citra dijital yang bersangkutan langsung dimunculkan di dalam window utama aplikasi. Sementara nama file citra hasil registrasinya merupakan nama file sumber plus “rectified”yang disertai dengan (*.JGW), sehingga muncul tampilan sebagai berikut

10. Kemudian klik file / export raster and elevation data / export JPG untuk menyimpan file hasil registrasi dalam format data raster (*.JPG)
Setelah proses registrasi data image selesai maka data image tersebut sudah siap untuk dijadikan sebagai peta dasar pada surfer 9, caranya adalah sebagai berikut.
1. Aktifkan program surfer 9 dengan cara mengklik iconnya atau dengan langkah : Start/ program / golden software surfer 9 / surfer 9 hingga muncul tampilan sebagai berikut

2. Sekarang kita ingin menjadikan data image yang telah diregistrasi tersebut menjadi peta dasar, dilakukan dengan langkah – langkah sebagai berikut: map / New / base map, kemudian muncul kotak dialog import. Kemudian cari file data image yang sudah diregistrasi tersebut kemudian tekan “OK” sehingga muncul tampilan

3. Ini kemudian dapat di-overlay-kan dengan data – data yang lain misalnya data sebaran petir kota Makassar.

Selamat Mencoba…………………………!!!!!!!!!
No comments:
Post a Comment